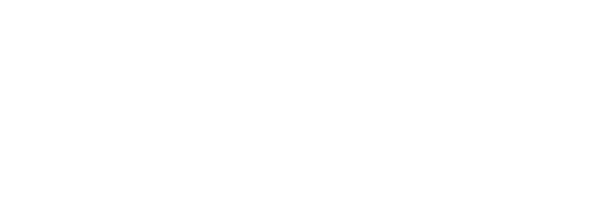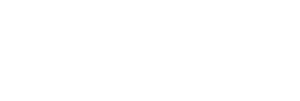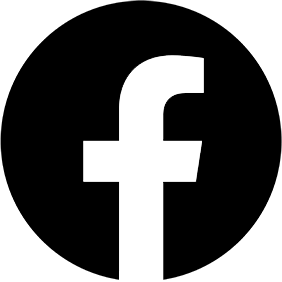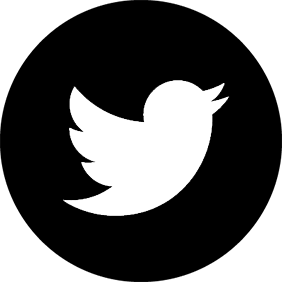Internal Actions allow you to create, assign, and schedule actions linked to specific items in your account.
Specifically, they can be created for:
- Schedule Audits with Internal Actions
- Compliance Obligations Internal Actions
- Independent Internal Actions
General Video Overview
Create Internal Actions
There may be slight variation depending on the type of internal action you are creating (click on the links above to see more information about specific types of internal actions), but in general, all internal actions are created by following the steps below;
Choose a title, facility, responsible party, and due date, and add instructions to your internal action.

Depending on the type of internal action you are creating, can also add tags and equipment to your internal action at this phase.
If you would like your internal action to repeat:
- Check the Repeat box
- Set the frequency of repetitions
- (Optional) Select a date on which the action should stop repeating

Once you have entered all of the relevant information, click save to create your internal action(s).
View Internal Actions
Internal actions can be found on the Internal actions page, which can be reached from the actions menu.

By default, only the actions assigned to you during the next three months will be visible, but you can user the filters at the top of the page to see actions with different due dates and responsible parties. The actions that can be seen are determined by your user role and permission.
- Account administrators can see all of the Internal actions in the account.
- General users can see all of the Internal actions that they have access to.
- Access to an action is determined by access to the account item it was created for. If you have access to a CO, you will also have access to its internal actions
For all visible internal actions, the title, due date, responsible person, and a truncated version of the note will be displayed. Internal actions created from audit templates, you will also have a button that allows you to start an audit.

Clicking on the title of an internal action will allow you to edit, delete, and see more information about it. For some internal action types, you will also see a link to the account item that the action was created from.
Close Internal Actions
To close an internal action, click the checkbox next to its title.
Enter your closure notes in the resulting popup. Account administrators can make these notes mandatory or optional. Click here for more info.
Click Save to close your internal action.
Please note, for internal actions created from audit templates, starting an audit will not close the action. We recommend closing the action and then starting the audit to avoid mistakes.
If you need to reopen a closed internal action, you can do so by clicking on the checkbox. If desired, enter a note in the resulting popup and click ‘Save’ to reopen the internal action.