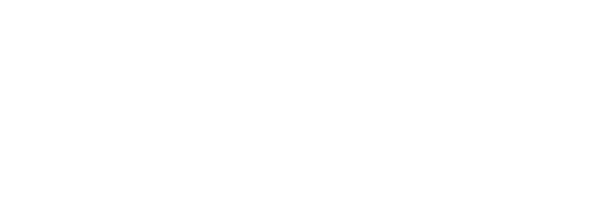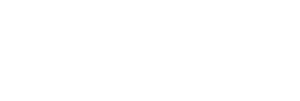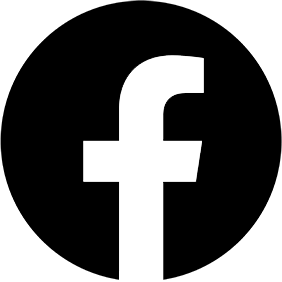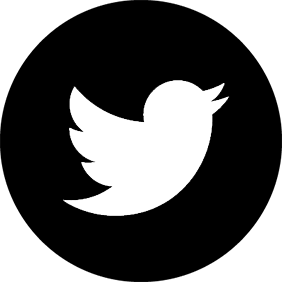Jump questions will cause subsequent questions to marked as not-applicable if a certain assessment option is chosen, saving auditors valuable time.
To create a template with jump questions, you will need to add three columns to the standard checklist template.
The resulting table will have the nine columns shown in the table below:
| QuestionCode | Grouping | Item | Requirement | Additional info | Details | Risk | JumpIndicator | JumpCode |
| 2017 | X | A | – | – | – | 100 | A | 2019 |
| 2018 | X | B | – | – | – | 100 | ||
| 2019 | X | C | – | – | – | 500 | ||
| 2200 | X | D | – | – | – | 100 |
The Jump question specific columns represent the following:
- QuestionCode: The unique number assigned to each checklist item. The question code is used to identify and reference individual questions.
- JumpIndicator: Allows you to designate the question that will trigger the jump. Enter A for a trigger question and leave it blank for all others.
- Jump will be triggered if the Grey assessment option is selected.
- JumpCode: In a trigger question row, enter the question code of the destination question. If the jump is triggered, all of the questions between the jump question and the destination question will be marked N/A.
- Note: the destination question will also be marked N/A
Example from the Table Above:
If the grey assessment option is selected for question A, Questions B and C will be marked as N/A. Question D will be unaffected.
Once the template has been completed, save it as a CSV file and upload it using the CSV upload it to Nimonik