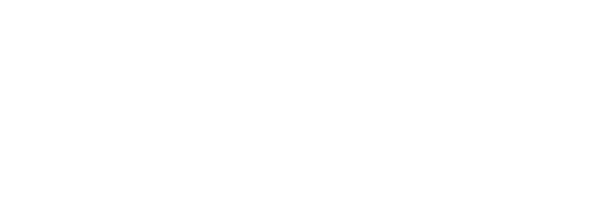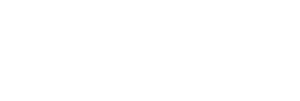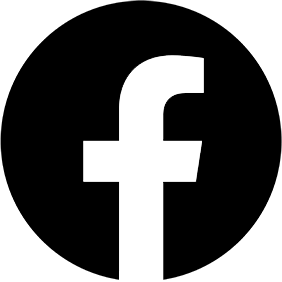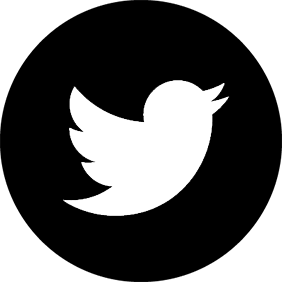Create and Complete Audit from Audit Template
Create an Audit from and Audit Template
To create an Audit from an audit template,
- Go to the Templates page
- Click on the audit template that you would like to use
- Click on Create Audit
- Enter the appropriate information
- Click on Create Audit
For information on creating an audit from your compliance obligations, see the “Create an Audit from CLCOs” article in the “Audits” section.
For information on creating an audit from an internal action, see the “Schedule an Audit with Internal Actions” article in the “Audits” section.
Conduct an Audit on Nimonik
Assess Audit Items
Nimonik allows you to choose from Five different colour coded assessment options. Each option has a value that will be multiplied by the risk to produce a score. The values for the blue, yellow, green and red options can be edited on the company template edit page (click here for more information), the grey option will remove the will remove the question from score calculations, and the pink option will allow the auditor to put in a custom score (0-100%)
To select an assessment, simply click on the assessment menu and select the one that is appropriate.
Enter Findings
Click on the findings field and begin typing to enter your findings. Once you have finished don’t forget to click “Save Findings”.
Attach Media
You can attach documents, images, and other media in the “Files” section. To do so, simply drag and drop the file that you would like to attach, or use the file browser to locate it on your computer.
Issue Corrective Actions and Effectiveness Assessments
You can issue a corrective action for an audit item by clicking the “Add corrective action” button. This will open a box that allows you to assign a due date and responsible person, attach files, and enter a message of your choosing. Once you click “Save”, an email and corrective action will be sent to the responsible person.
For more information on corrective actions and effectiveness assessments, see the “Corrective Actions” article of the “Audits” section.
Complete the Audit
When you have finished answering the questions in your audit, you can close it using the “Complete” button at the top of the page to complete it. This will prompt you to enter your signature, change the audit status from ongoing to completed, and log the completion time for your records. You will then be brought to the audit report.