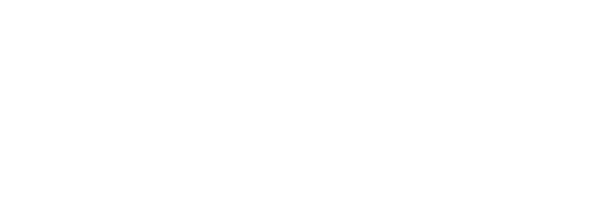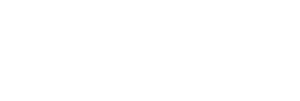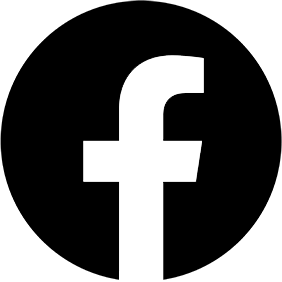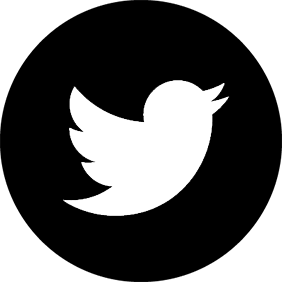To add documents to your Compliance Obligations:
- Go to the appropriate Compliance Obligation
- Click on “Add Document”
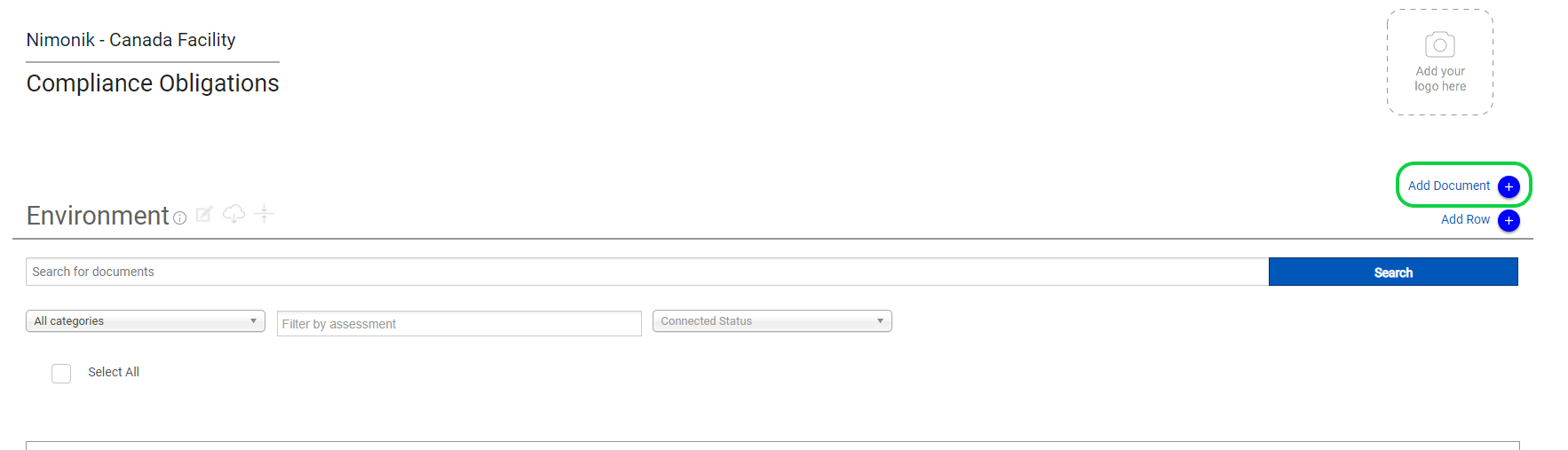
- Search for the documents that you would like to add:
- You can filter documents by jurisdictions, industrial sectors, document types, and topics.
- You can use the “Essential Documents” filter to see documents that have critical obligations for organizations.
- You can use the search bar to search for specific documents.
- Select the documents you would like to add by clicking on the check box on their left. You can select multiple documents at the same time. You can also select all the documents on a page using the “Select All” box at the top

- Click on “Track Documents” to add the selected documents to your Compliance Obligation.
The selected documents will be added to the “Laws” Category.
Adding a Row (not linked to a Document) to your Compliance Obligations
- Click on “Add Row”

- Fill out the Category and Title fields (Mandatory)
- Add a Sub-Category, and Notes if needed (Optional)
- Click on “Save”
Deleting a document from your Compliance Obligations list
- Select the document you wish to delete by clicking on the checkbox on its left. You can select multiple documents if needed.

- Go to the top right corner of the page and click on “Delete”

- Type the word “DELETE” to confirm your choice.
Document Language
Nimonik App is available in 3 languages: English, French, and Chinese. Some documents in Nimonik have official versions available in multiple languages. For example, Canadian documents at the Federal level have official versions available in English and in French.
When you are selecting documents to add to your CO, you must make sure that the language of the user interface corresponds to the language of the official version of the document (source document) you want to add. This is because Nimonik automatically selects the document language according to the user interface language.
You can change the user interface language with the Language Menu (next to the More Menu).

For example, The document shown in the picture below has original versions available in both French and English. Setting the user interface language in English will produce the English version.

Setting the user interface language in French will produce the French version.

If you add a document while Nimonik’s user interface is in English, the English version of the document will be added to your CO. If the user interface is in French, the French version of the document will be added. Both versions are treated as separate documents by Nimonik.
Clause language
Documents that are available in multiple languages and that are also available at the clause level usually have clauses that are also available in multiple languages. In order to activate these clauses in the right language, it is preferable that the user interface language is in the desired language.
However, you can activate the other languages as well.
To activate the clauses:
- Click on the language you wish to activate
- You will be redirected to the page of these clauses, while they are activated
- Repeat the process for the other language
You can now access the different languages of the clauses by clicking on the symbol (EN, FR, CH) of the language