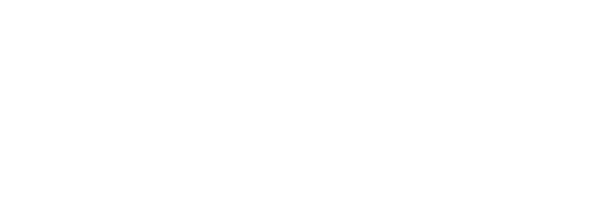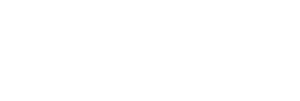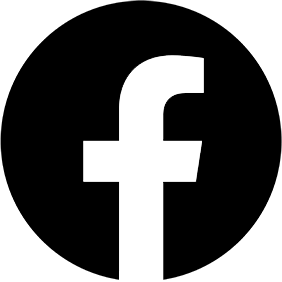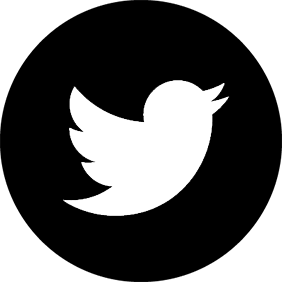The custom library allows account administrators to prescreen documents and create a curated library for the users in their account.
Add documents to custom library
Account administrators can add documents to the custom library by following the steps below.
- Click on “Compliance Library” in the top menu.
- Click on the middle option titled “[Your company’s name] library”. Note: If you do not see three options in the drop-down under “Compliance Library”, then custom libraries have not yet been activated for your account. Please contact support@nimonik.com and request to activate this feature.
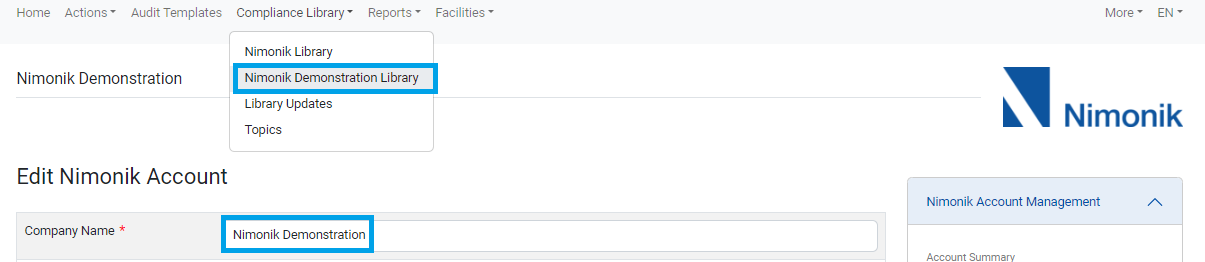
- Select the documents that you would like to add to the custom library
- Click ‘Add to Custom Library’

Remove Documents from custom library
Account administrators can remove documents from the custom library by following the steps below.
- Go to the Custom Library
- Select the documents that you would like to add to remove
- Click ‘Delete’

Library Settings
Account administrators can show and hide libraries for general and restricted users on the library settings page using the ‘Library Visible for General and Restricted Users’ section.

Checking the checkbox will show the library for general and restricted users, and unchecking it will hide it.
Please note that at least one library must be visible for general and restricted users at all times.
Account administrators can also select which library is linked to CO registers using the ‘Link To CO Registers’ section.

Please note that registers can only be linked to libraries that are visible to users.